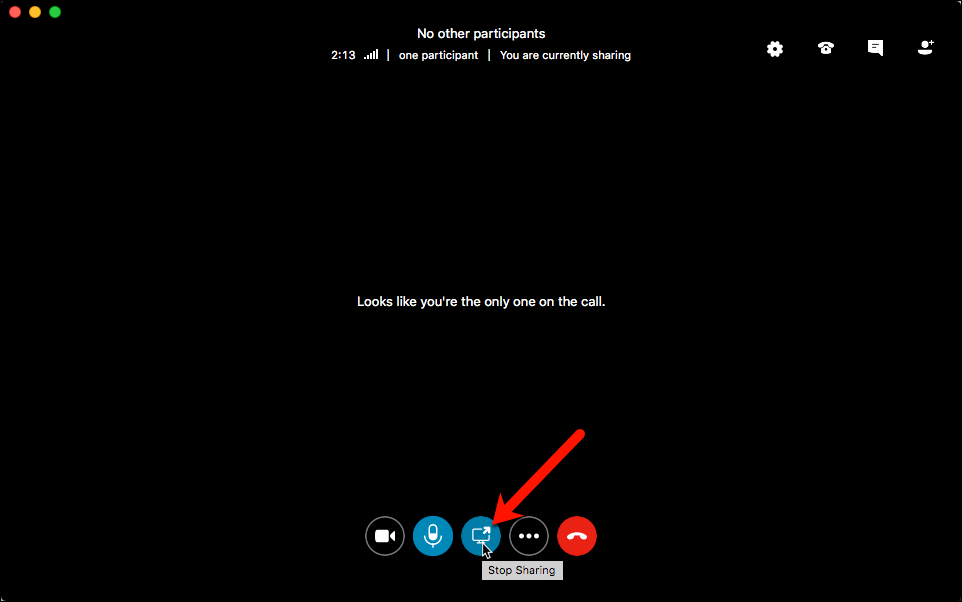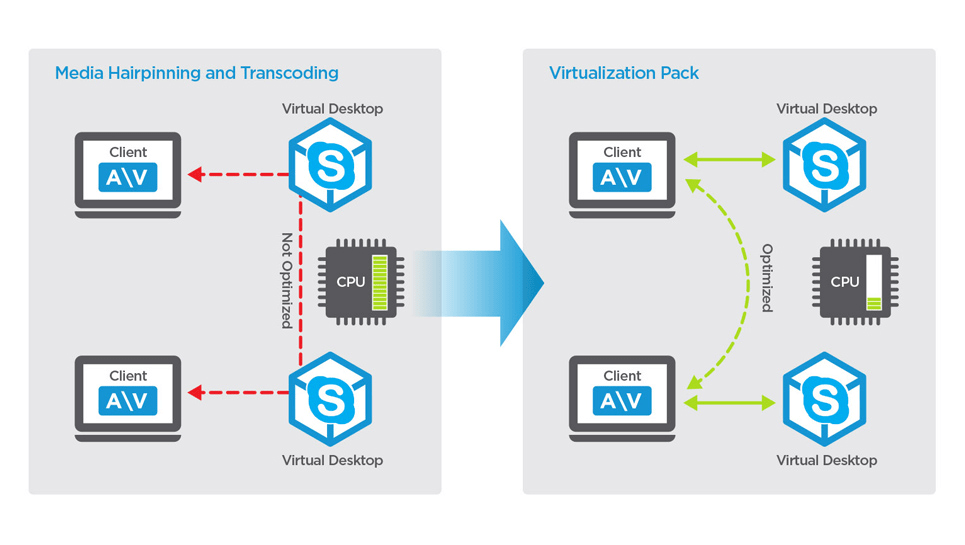Present Desktop allows you to simply show whatever’s on your desktop, giving you the flexibility to show whatever application, folder and file you want to share. Having these options just basically helps you streamline your share screen presentation workflow.
This should give you a few options that are available, including Present Desktop, Present Programs or Present PowerPoint Files. Step 1: At the bottom of your call window, click on the monitor icon. To share screen on Skype for Business might be a longer process, but it’s equally easy if you know what you’re doing. How to share your screen on Skype for Business Step 4: Click on the Start sharing button. Select the application by clicking on it. Step 3: Skype will let you choose the application you’d like to screenshare. At the top, click on the dropdown menu and select Share application window. Step 2: Skype will ask you to confirm screen sharing. Step 1: In the Skype call window, click the Share screen button. If you are not comfortable sharing your whole computer desktop, or you’d simply rather share one application window at a time, you can do that as well. Share one application window at a time on Skype (Image credit: Michelle Rae Uy) How to share your application window on Skype